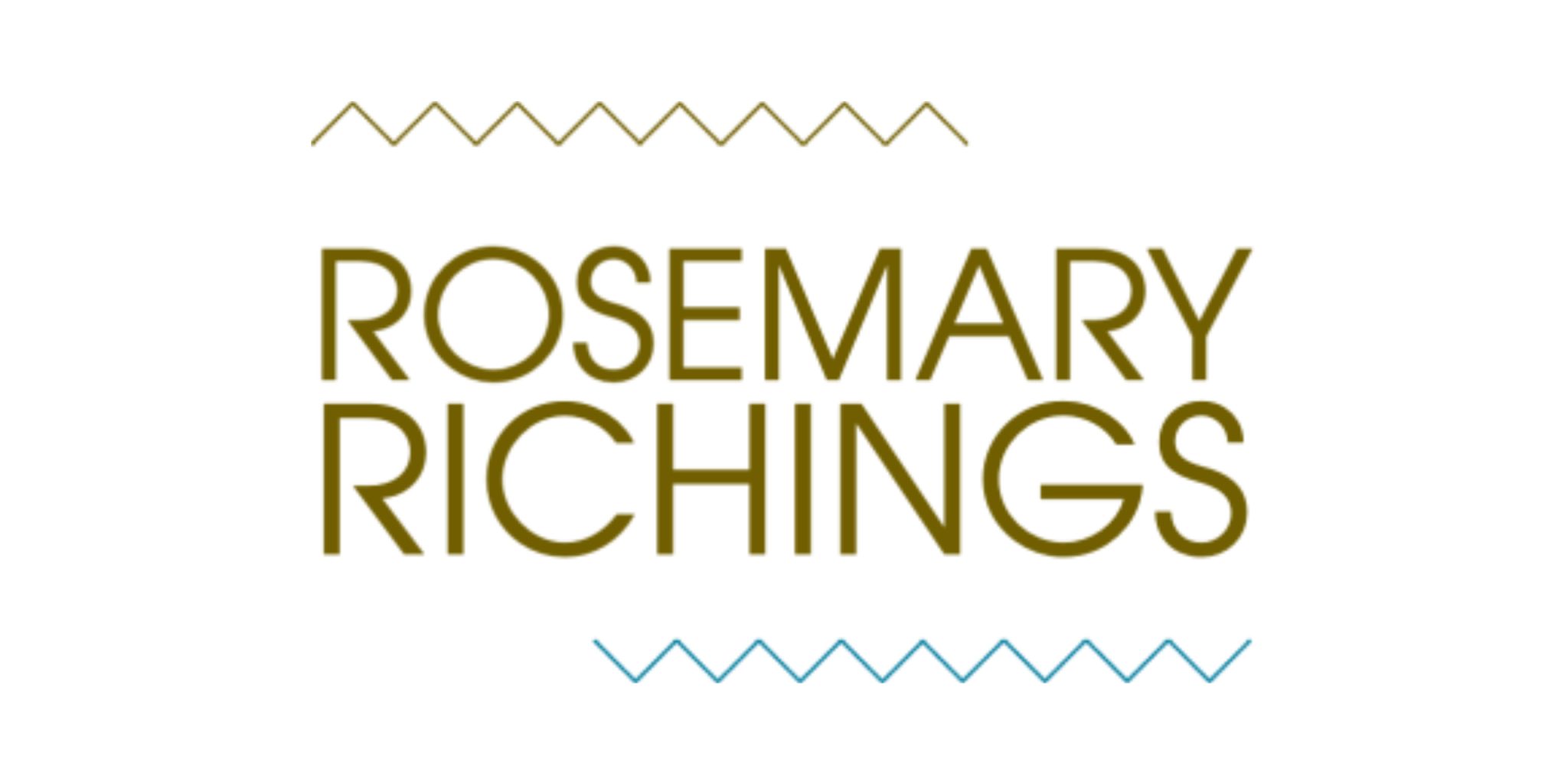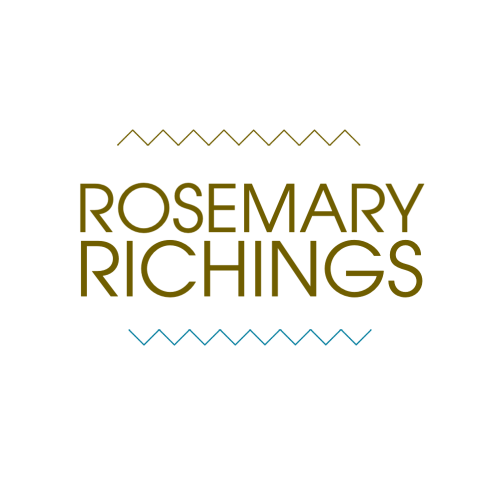Blogging BeFunky style might be a good option for you if…
The learning curve and cost of Photoshop are a bit intimidating.
Especially if blogging is unexplored territory!
Blogging BeFunky Style: What it’s like
BeFunky is an online photo editor, design tool, and collage interface.
And it thrives on its ability to make photo editing and graphic design accessible to the masses.
Because visual content is in high demand.
You’re probably wondering what BeFunky can do for your blog.
Today we’re going to go through five different ways BeFunky can help you improve your blog.
Please note that the following is sponsored content, and is approved entirely because of my own thoughts on the product.

1) Profile picture Touch-Ups
A lot of bloggers tend to favour visual blog content.
And if you’re going to keep a blog going you’re going to need to make it easy for readers to…
Not only put images and examples to a name but put a face to a name as well.
For instance, let’s say that I wanted to use the following image as my profile picture, for my author bio:

First things first, I’ll start by enhancing the makeup that I have on in the photo. To do that, I’ll start by selecting the touchup menu option:

And then I’ll select the Lipstick tool. And go with a nice red lip, with the default settings, indicated below:

Next, when I put my cursor on the image it will look like this:

Hold down the cursor, on top of the lip, like so:

Hold down the mouse, and then apply it to the relevant parts of the lip line.
And then this will tell the software where to put the colour, and produce results like this:

Once I’ve done the makeup adjustments, I’ll click the blue checkmark.
However, I still want to bring the exposure up a few notches, so it’s time to go to the edit part of the main menu:

And then I’ll click the exposure option:

Which will take me to the following menu:

Then I’ll turn the fill light up to the following settings:

I’m satisfied with the results, so all I have to do is click the blue checkmark, and hit save to computer under the following menu:

2) Creating an infographic
Regardless of what kind of blog you have, publishing infographics will likely be really good for engagement.
Because it turns out that infographics get shared on social media three times as much as any other type of content.
So if those stats impress you, you might be thinking of creating your first infographic.
On BeFunky’s designer tool there’s an option for that.
First things first, select the Blogger Resources template:

Notice how there’s an option that says “infographics”? Go ahead and click on it!
Once you click on the infographics tab, you’ll see a list of blogging BeFunky templates, like the ones below:

Next, select the template that you’re interested in. I like the look of the soil one so I’ll go ahead and click it.
Then the template will appear on screen like so:

Click the blue “select template” button and then it will show up on the right-hand side of the screen.
Are you not writing about soil? No problem!
The good news is that it’s a template, not a finished product.
To demonstrate what I mean by that, I’m going to create a (very rough) infographic design.
Okay, so step one is to go to the image manager. You can quickly find out where it’s located below:

Then, one by one click and drag the images, and put them on top of the default images.
You can do so this in any order you want.
Notice how there’s literally no trace whatsoever of the original images?

But there’s just one problem:
The images no longer make sense with the words.
Editing text:
Fortunately, the solution is straightforward.
All you have to do is click once on the text you want to edit
Then the following menu will show up on screen:
And then, if you’re satisfied with the font, keep clicking on the text you selected until it auto-highlights everything in blue:
To replace the text, hit the delete key, and then you’ll have an empty title, like so:

Unfortunately, it’s now just a gross wall of text that’s tough to read:

Click it once, and you’ll have a variety of fonts and sizes to choose from:

So…on that note let’s bring it down to 50.
Unfortunately when I do that this happens:

So I’ll click on the arrows and drag them like so, in order to form a rectangle shape:

Then place the mouse on top of the text and move it to the brown square:

If you want to change the text on the rest of the infographic, repeat the same steps.
3) Title Images
Every time you write a new blog post, it’s best to get in the habit of creating a relevant feature image.
And Blogging BeFunky style can help with that.
First things first, go to the designer tool and check out blogging resources.
In the blogging resources section, blog titles are one of the options:

Click on it, and then the following options will show up:

And I’m going to go ahead and select option 2.
So I’ll click on it, and here’s what happens:

Next, I’ll hit the blue “select template” button, and then the template will show up on the screen like so:

For instructions on how to change the text and images, see the infographic section of this post.
4) Social media graphics
Social media graphics are a great way to make your brand uniquely identifiable amongst the competition.
And with the Blogging BeFunky tools you can easily do that.
Because the biggest problem with getting social media graphics is getting the sizing right.
But the good news is that BeFunky’s tools do all the measurements for you.
For instance, if I select a Twitter template, I get the following dimensions:

But if I select a Pinterest graphic, I get slightly different size specifications:

But why is this the case?
Because it all has to do with how images adapt to the unique needs of whatever platform you’re dealing with.
Sound great? Want to test drive one of the templates?
Check out the social media headers section in the design tool, which is located directly below the Blogger Resources tab:

Blogging BeFunky style is extremely accessible because it’s a click and drag interface.
So if you’re convinced that your blog could use slightly more visuals, but you’re not a design expert, BeFunky is probably the right choice for you.
For more info about BeFunky, click here.
And feel free to share your experiences and questions about BeFunky in the comments section below.